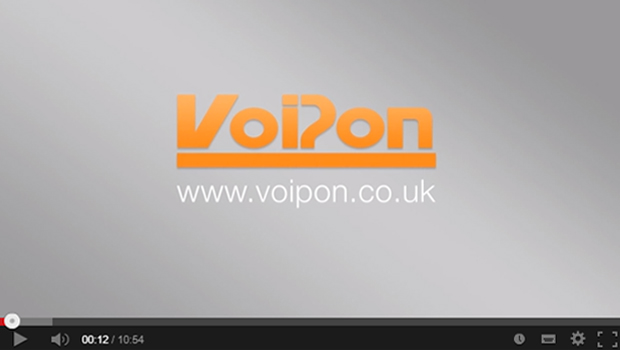With the recent releases of the Sangoma Vega 100 Single T1/E1 Digital Gateway and Sangoma Vega 200 Dual E1/ T1 Digital Gateway as well as the Sangoma Cash Bonanza promotion, Sangoma Vega Gateways have been a hot topic with many 3CX Resellers.
While the Vega gateways have yet to be certified with 3CX, and are therefore “Officially” unsupported by 3CX support.
The biggest concern for a 3CX Reseller is the provisioning process. As the unit is not certified, 3CX does not provide Auto Provisioning Templates for these units. Luckily, Sangoma support has generated these templates and made them available via their public Wiki. You can download these templates here:
Sangoma Vega 50 4 Port and 8 Port FXO Gateway Templates
Note: Currently ONLY the 4 Port FXO and 8 Port FXO models of the Vega 50 have had their templates created.
Using these templates, you can follow the steps below to adding and provision these units to your 3CX system.
- To configure the 3CX Phone System for interaction with your Sangoma Vega 50 Gateway:
- Download the Sangoma Vega 50 template files here.
- Extract the ZIP file and copy the Sangoma Vega 50 template files into the gateway template folder
- For Windows XP/2003:
- “C:/Documents and Settings/All Users/Application Data/3CX/Data/Http/Templates/gateway”
- For Windows XP/2003:
- For Windows Vista/7/2008:
- “C:/ProgramData/3CX/Data/Http/Templates/gateway”
- Go to “Add PSTN Gateway”
- In the “Add Gateway Wizard” screen:
- Set the “Name” field to a name for the device, such as “Vega 50 4-port FXO″
- Set the “Brand” field to “Sangoma”
- Set the “Model” field to match the model number of the Sangoma Vega device you are configuring, such as “Sangoma Vega 50 4-Port FXO”
- Click the “Next” button
- In the “Specify VoIP Gateway” screen:
- Set the “Gateway Hostname or IP” field to the IP Address to which you configured the Sangoma Vega Gateway in the previous section.
- Set the “Gateway Port” field to 5060. There is normally no need to change this value.
- Click the “Next” button
- In the “Create ports” page, you will be presented with a grid, with each line representing one of the FXO ports.
- For each line, you can configure to which extension incoming calls should be routed based on whether they are inside or outside office hours.
- Click the “Next” button
- In the “Gateway Created” screen:
- Click the “Generate config file” button
- Click the “OK” button
- The 3CX Management Console will now open a dialog for you to save the Configuration File for your device. Select a location and save it.
- All that remains to be done is to import the configuration file into your Sangoma Vega Gateway.
Importing the Vega Config file in the Vega Gateway
- Open your web browser and go to the Vega Web Management page.
- Under the Expert Config Menu, select the System option.
- Click on the choose file button under the configuration section in the “send file to gateway” row to upload your configuration file generated by 3CX, such as “Sangoma_Vega50_4FXO_cfg.txt”

- Click on the upload button to import the config file and you will see a result page for the upload.

- Save the configuration changes and reboot the system to have them take effect.
I have demoed these systems in my Tech Lab for about a week now. Using these templates I was able to set up both units without any issues. The quality on these units are very good, and I have yet to see any glitches or issues arise.
Once again, these units are NOT certified with 3CX, but do provision easily and work very well. This simply gives 3CX resellers another tool in their belt to take advantage of Sangoma’s quality.
For those not using 3CX, see Sangoma’s Wiki for guides to use these Gateways withAsterisk/trixbox, as well as using FXS models for use with any system. If you are looking for a FXS interface for t.38 Faxing, the Vega Gateways are an ideal solution.